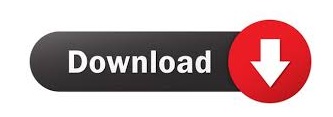
In the treeview of your Receiver, select “Editor Properties”, then select your emitter in “OverSpawnEffect”. Once it’s done, there is one last thing to do: we need to “link” the emitter and the receiver with the one we have just created. Then, replace the “MeshResource” by your model. To do so, in the “Particle Treeview” window, click on “ Shape ” which should be located in : “Particle Effect => Spawner => Layer_1 => Samplers => Mesh”. We modified the mesh displayed at the screen, but we also need to modify the mesh used by the particles. Open it and, as for the emitter, replace the dummy mesh by your model in“Layer_Model”. Now, clone “_Receiver ” (in the “Particles” folder), to create your own Receiver from this one. Save the modification (File => Save) and close the emitter window. Then, in the “Node Properties” window replace “dummymesh.fbx” by your model. Open it and, in the “Particle Treeview” window (bottom left), select “ Layer_Model ” which should be located in : “Editor Properties => Backdrop => 3D Layers”. Right-click on the particle system “_Emitter” (in the “Particles” folder), and select “Clone” (or “Duplicate”) to create your own Emitter.
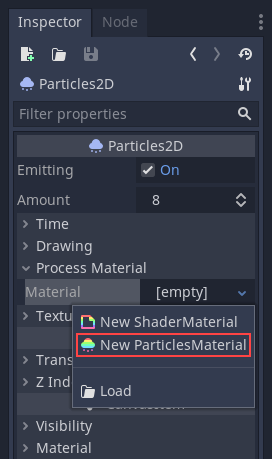
We will duplicate existing particles systems and adapt them to correctly take the new mesh into account. During the export step, check the size of your mesh to try to fit with correct units in “real world”.Ĭopy-paste it in the “meshes” folder of your project (in PopcornFX, you can right click on the “meshes” folder and select “Open File Location”).Ĭome back to the editor, open your mesh (double click on it) and click on “ Build ”. PopcornFX only supports FBX, be sure to export your mesh in this format. They have already been configured with the necessary evolvers, fields, backdrops etc… Import your mesh “_Emitter” and “_Receiver” are already “Substance 3D Painter ready”. A sphere mesh used as the default backdrop of the scene A particle system “_Receiver” which is a base template of a Receiver. A particle system “_Emitter” which is a base template of an Emitter. Then choose “Templates_EmitterReceiver.pkkg”. In your project, right-click on an empty area and select “Import Popcorn Package”. Launch PopcornFX Editor, create a new project, then open it. This package is a “start kit” that contains an emitter and a receiver we will edit and import in Substance 3D Painter. If you click the white long rectangle, the color palette will appear, and if you select a color, the particle will change to that color.Download the pre-setuped PopcornFX Package: Templates_EmitterReceiver.pkkg The example particle is a sphere, so this option doesn’t matter, but you may use this option when you are dealing with a particle that has a different shape or when applying materials. This sets the direction of the particle when it appears. If you set the number larger the particles will become larger. This sets the display speed of the particle. If you set the number larger, each particle will be displayed for a longer period of time. This sets how long the particle will be visible. ※This cannot be activated if Prewarm is checked. If you set this option, the animation will start after the delay time. This is the time until the animation starts. If you select this option, the animation starts immediately. If you set this option, then the animation will loop over again. This is the setting for whether the animation loops or not. If you check the loop option, the duration will become the time for 1 cycle of the animation.
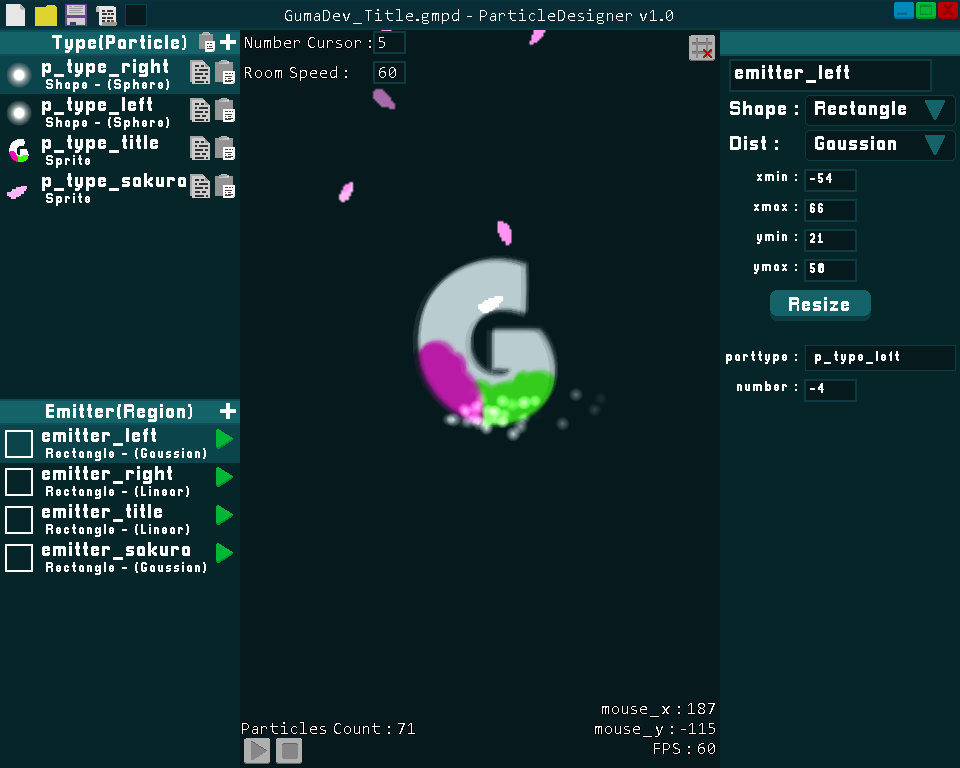
If you set the looping to OFF, the animation will end after the duration time passes. Sets the time that the particle is visible. The items vary according to the particle type, but I will introduce important items as well as other more common items.
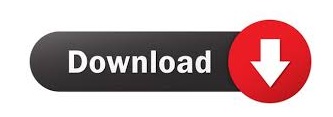

 0 kommentar(er)
0 kommentar(er)
